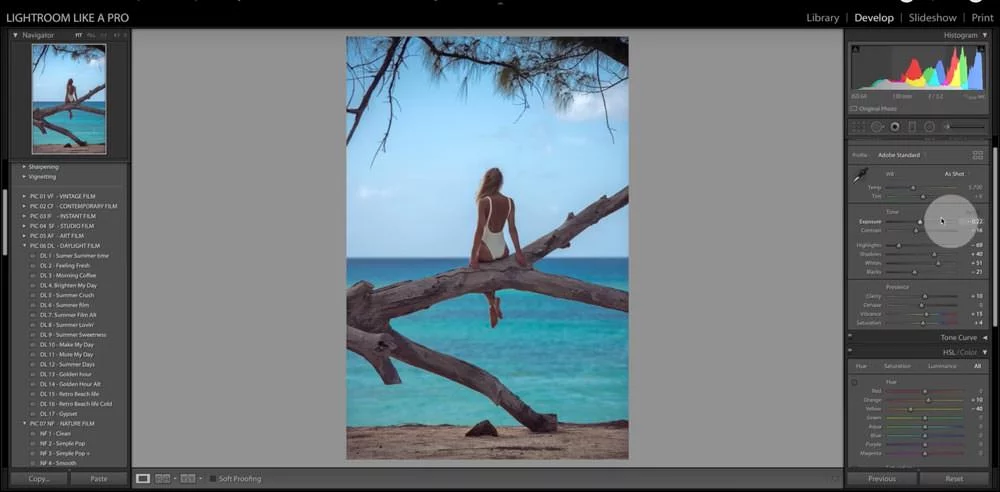One of Lightroom’s most important assets is also its Achilles Heel. It is such a powerful program that many of its useful features can take a long time to discover, and are often hidden beneath a blanket of keyboard shortcuts and obscure menus.
When I first started learning Lightroom I was already a longtime user of Apple’s image processing program Aperture, and for a while after making the switch I was overwhelmed by the sheer number of options available. With so many menus, buttons, and sliders at my fingertips I thought there was no way I would ever be able to make sense of them all. After much experimenting, online searching, and good old-fashioned trial and error, I have figured out a workflow that suits my needs; the same holds true for most photographers. You may not use every single feature and option available to you in Lightroom, but the key is to find the tools that work for you and learn to master them.
1. Use Caps Lock for Auto Advance
When you want to work rapidly in the Library module, my favourite trick is to hit the Caps Lock button on my keyboard.
When Caps Lock is on, you can use keyboard shortcuts to add metadata to an image and automatically move on to the next image.
P to flag an image as a pick
U to remove a flag from an image, or to skip the current image
Number keys 1-5 to add the corresponding number of stars
Number keys 6-9 to add a colour label
I can’t recommend Auto Advance enough as a small and easy, but very effective, workflow trick. With it turned on, you can move rapidly through a shoot and keep your fingers on the metadata keys above.
2. Create import presets
five-lightroom-tips-for-beginners-PresetsYou probably already know that Lightroom contains dozens of presets to get you started when editing your photos, which can be quite handy when you need a quick adjustment or effect such as Aged Photo, Bleach Bypass, or any number of black and white conversions. These presets are not special filters like what you might find in Instagram or other such image-sharing programs, but in fact, are pre-made manipulations of the various sliders and controls available to you in the Develop module. The Cold Tone filter, for example, is a collection of saved values for the White Balance, Tone, and Presence adjustments in the Basic Develop pane.
You might also be aware that you can create your own presets by adjusting any of the Develop parameters and then choosing New Preset from the Edit menu. But you can extend this functionality a step further by automatically applying a given preset, even one you create yourself, to all your pictures upon import. This is incredibly useful if you have a given set of values that you like to use as a starting point. Rather than making similar adjustments to things like Highlights, Shadows, and Clarity for every image you can simply apply default values to every picture you import. To do this, use the Apply During Import” pane in the Import dialogue, and select any of Lightroom’s existing Presets or one that you have made on your own.
3. Reset specifics
Simply double click on the name of any slider and it resets it to 0. This is a really quick way to reset things easily. You can also turn whole sections off by using the toggle to the left of the module title.
4. Quick before and after using \
Let’s make this a short one. Just hit backslash \ to turn off your edits and hit it again to turn them back on. This doesn’t change or erase the edits — it only hides them.
5. Luminance
One of the most powerful features. This looks at the lightness or reflective to light a certain color range is. By using this tool you can easy effect trials of an image that contains certain colors. Skies, trees, and skin tones LOVE this tool.
6. How to use Lightroom Virtual copies for speed
Create multiple copies of the same image without duplicating it on your hard drive. That means more variations and without wasting more space. great for delivering multiple edits of the same image.
7. Use Lights out (L)
Give yourself more focus when you are editing by using lights out mode in Lightroom. Just hit ‘L’ and the everything but the photos go dark. It’s an amazing little trick to get rid of clutter in an instant.
8. Edit From Smart Previews
Smart Previews are like magic. Lightroom can build smaller versions of your images in your Lightroom catalog so that you can keep editing when you disconnect.
This is really useful for laptop users with huge image libraries on external drives. When it’s time to leave your hard drive at home and hit the road, you can keep editing thanks to Smart Preview.
Adobe recently added another key use for Smart Previews: you can edit from them and enjoy a performance increase. Here’s how it works: Smart Previews are smaller files than the original RAW images. They’re quicker to work from, even when you have access to the original, full-resolution images. We can make Lightroom use the Smart Previews while editing instead of the originals.
9. Lights Out Mode Focuses on the Image
Sometimes, I want to focus on the images I’m working with—not the Lightroom interface. That’s where Lights Out mode comes into play.
To enter Lights Out mode, press the L key on your keyboard in the Library module. The area around the image dims, and your image looks nice and clean. Tap it again to totally black out the area around the image. Pressing L a third time resets the view.
10. Add Your Logo to Lightroom
Let’s get personal with Lightroom’s Identity Plate feature. With this feature, you can add your own logo or image to the upper left corner of Adobe Lightroom.
Go to the Lightroom > Identity Plate Setup menu to customize your workspace. On the Identity Plate dropdown, choose Personalized.
There are two options to customize the identity plate:
Tick Use a styled text identity plate to use your system fonts to type in your name or brand on the identity plate.
Tick Use a graphical identity plate to use a transparent PNG image as a logo.