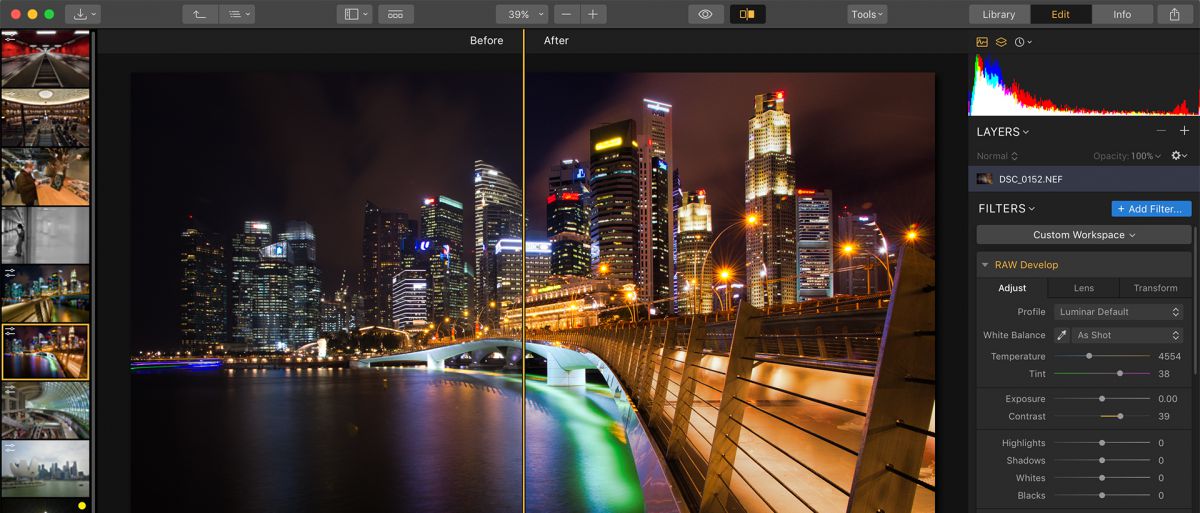Luminar 3 has caused a bit of a stir recently, being marketed as a real alternative to Adobe’s subscription-based Lightroom editing program. Luminar 3 boasts a Lightroom-esque catalog, with powerful editing tools, that has converted a lot of photographers over to this more affordable program. In this Luminar 3 review, we’ll take a look at what the program is capable of, and whether or not Luminar can live up to its expectations.
LUMINAR 3 REVIEW
Released earlier this year, the first update to Luminar 3 which included the new library system was a rather buggy experience. Based on early-adopter feedback (including my own), Skylum worked hard to rebuild and refine.
With the release of their most eagerly awaited update, can Luminar 3.1.3 really compete head to head with the big boys?
I spent a few weeks road testing this latest version to see what improvements have been made. Let’s dive straight in to the review.
What is Luminar?
Luminar is an advanced standalone photo editing program. It’s packed with all the features you need to take an image from beginning to end.
Like Lightroom, it has a right-hand column where you can make adjustments using sliders. (You can choose which adjustments you’d like to show up in that column.)
With this latest update, Luminar also has a digital asset manager (DAM) for viewing and keeping your images organized, as well as options for quick editing and batch processing… just like Lightroom.
Unlike Lightroom though, Luminar also offers Photoshop-like layers, layer masking (including luminosity masks), blend modes, numerous filters, and advanced options such as LUT mapping.
Who’s it for and should I buy it?
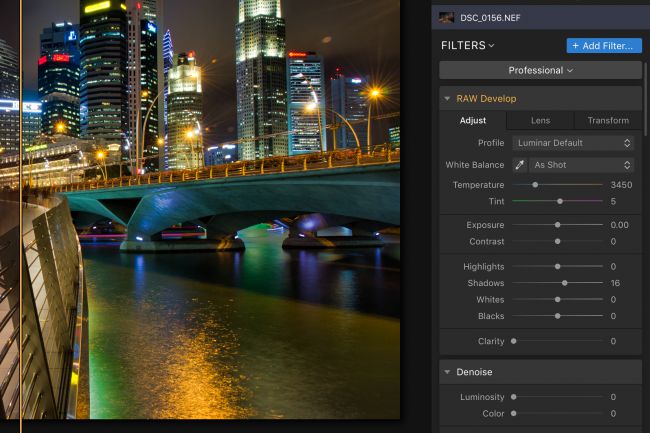
Luminar 3 is designed for anyone interested in editing their raw files who also wants a simple way to organise their images. While the enthusiast-level Lightroom option from Adobe is arguably the program’s main competitor, the range of LOOKs and ease of use of Luminar 3 – together with its reasonable price tag – mean that it should also serve the needs well of those just getting started with processing that want a little room to grow.
Luminar 3 price
Current price: £64 / $69 / AU$69
The default setup of the workspace has a panel of images running along the left-hand side and folders on the right, with the selected image displayed in the centre. That’s when you’re editing – otherwise, images from your folders on the right-hand-side fill the remaining space (above), to a magnification of your choosing.
The right-hand-side of the application also features the workspaces used for processing. The most comprehensive option is Professional, although there’s a Quick and Awesome alternative if you just want basic adjustment options, as well as further options for specific scenarios (street, portraits and so on).
If you’re used to the level of control offered by Lightroom or Adobe Camera Raw, you may be impressed to see just how much you’re getting here – even if the odd tool is unavailable.
Updated Features in Luminar 3
I’ll delve into the core features of Luminar in a moment, but first let’s have a look at the exciting new updates which are including in this latest release (August 14, 2019: v3.1.3):
a library for organizing, viewing and editing multiple photos
multiple viewing options (single image view, gallery view, and filmstrip view)
the ability to sync adjustments between multiple images
folders that always stay in sync with what’s on the hard drive (unlike Lightroom)
a new, human-aware Accent AI filter
smart shortcuts for automatically organizing photos
Lost edits album – no more frustration over unsaved changes
“On This Day” feature – see what pictures you took on this day in past years
The Library, Luminar 3′s main advancement, places images front and center. The sleek and minimalist interface offers only one sidebar and a narrow strip at the top for navigation, to really maximise your viewing space.
The right-hand sidebar is where most of the action takes place, allowing you to toggle between the library, the editing filters, and a photo’s info.
Filters
Everything in Skylum Luminar works from ‘filters’. Each filter has its own special settings that are tweakable, specific to each area. There are filters that we don’t have anywhere else, in any other image editor.
The ones I find interesting are the AI Accent filter, AI Sky Enhancer, and the Sun Rays filter. These are the ones that really stand out compared to what exists in Lightroom or Photoshop.
While I’ll never use the Sun Ray filter, it’s an interesting concept. With this filter, you can add bursts of light as if they came from the sun.
It automatically masks itself out of the foreground. This is where an object would stop the direct light, instead, sending it scattered over the image.
You can change the position and the intensity of the light easily. I love that new programs are trying new ideas out.
But it might start a new trend. An overabundance of images with this filter attached will surely hit social media.
What I like here is the AI Sky Enhancer. This filter lets you single out and adjust the sky. This is perfect as you don’t have to pull the image out and into Photoshop for editing.
The AI Accent filter has but one single ‘Boost’ slider. This is an enhancement filter that works as a one-slider-edits-all feature.
This does add a nice accent to your image but I’d rather use a brush to apply it. The fact that this feature affects the entire image might put some photographers off.
It does, however, come across as a magical HDR editing tool. It might be the only filter you need for an already almost perfect landscape image. Just use it in moderation.
Adjustment Layers
Adjustment layers are nothing new, especially to Adobe Photoshop. Adobe Lightroom doesn’t have them, forcing you to make changes to your image directly.
With Skylum’s Luminar, you can quickly apply them and/or turn them off. These layers actually show up as independent layers!
What a great idea. Each image can have any number of edits and adjustments. It means if you have a particularly difficult image, you can search for the layer you want to re-edit.
With Lightroom, you have to search for a little dot to re-initiate the edit. If you have many of these, it can be frustrating. With Luminar and On1 Photo RAW, we see the progression of the image editor.
Software engineers started to think about the photographer as a user. Combining Photoshop and Lightroom together was just the first step.
Luminar User Experience
Off the bat, the Luminar program prompts me to choose if I want to work on a single image or batch process. For now, we will focus on a single image.
Single Image
From clicking on ‘Single image’ I am presented with the typical browser, allowing me to locate my image. I went with a CR2 Canon raw image for this test.
When it opened, I noticed a few things immediately. One, a whole slew of preset filters appeared in the bottom toolbar. This made me think of Instagram or Snapseed, rather than Lightroom.
The second thing that became apparent to me was the absence of any adjustment area.
The only things I could see were the histogram in the top right-hand corner and the title of my image underneath it.
The Image Library
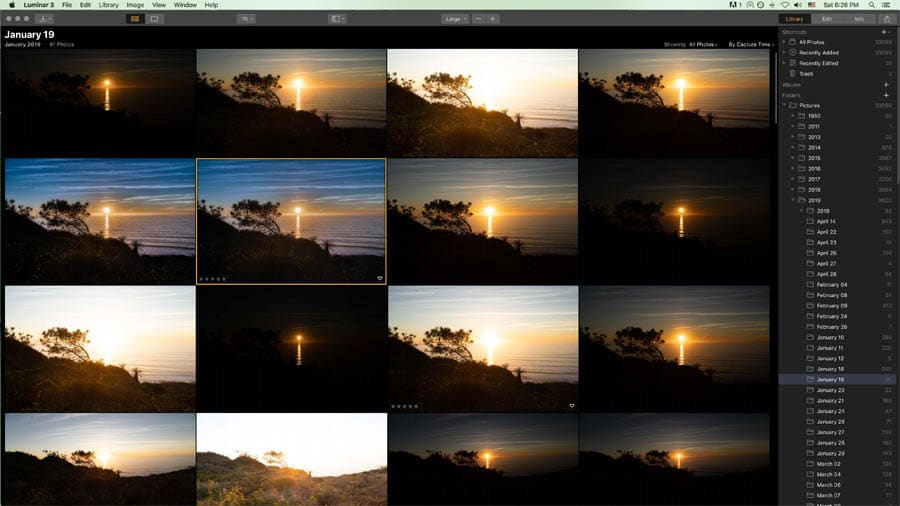
The new image library is Luminar 3’s pride and joy, and the Skylum team put a lot of work into it.
You can do many of the actions that Lightroom users are used to: flag images as favorites or rejected, rate them, etc.
There are also some improvements over Lightroom and some areas that still need to be developed. (We’ll get to those later in the article.)
When you activate Luminar 3, the first thing the library does is scan your hard drive and update itself to match what your hard drive looks like.
(This was apparently the source of many crashes in the previous version, but it works seamlessly now with Luminar 3.1.0.)
The only drawback is that the import can be pretty slow, depending on the size of your hard drive and how many photos you have on it.
When the library panel is in action, it shows the same folder hierarchy as your computer’s. (This could be a source of confusion with Lightroom, as the two aren’t always the same.)
There’s also a virtual organization system – Albums – that allow you to organize your images into groups without changing where your files sit on your hard drive.
This is a really neat feature, particularly if you have your images all over the place on your computer like I do.
Let’s have a closer look at the two main ways to organise and access your images via the new Luminar library:
Folders
As I’m used to working with folders, I started here. It’s all pretty straightforward: any changes you make to your folders will be reflected on your hard drive and vice versa. I prefer this as I don’t want to keep two different structures in my head, and I’m not always in an editing program when I’m dealing with my images.
Any new images that appear on your hard drive are automatically added to your Luminar library, so you really don’t have to import anything that you’re not bringing from outside.
Before, when I’d edit in Photoshop without going through Lightroom, I’d have to re-import it to Lightroom later. This all happens automatically with Luminar 3, which is really good for your workflow.
If you outgrow the drive you’re working on or you need to move your photos to a new machine, this recent update of Luminar 3 has made that super easy – simply move the folder with Luminar closed, restart Luminar and then right-click on the master folder. A “find folder” option will show up and if you’ve kept the same name, it will find it automatically.
Albums
If you’d rather not affect the organization on your hard drive, you can organize your images inside of Luminar using albums. Albums are sort of like playlists.
You can create an album based on who took the photos, where they was taken, what project they were taken for, etc… all while leaving your hard drive untouched.
Like a playlist, if you delete a photo from an album, the actual photo remains untouched. It’s only the album that changes.
Conclusion
Luminar is closer to Photoshop than other image editors. This is due to the single window interface without modules. You also work on one image at a time.
The major plus with this is that Skylum can be more creative with their workflow and interface.
Lightroom isn’t able to change and adapt as much, as it can’t step on the toes of Photoshop. They need to be different enough to warrant two programs, yet staying connected enough to work together.
I like Luminar, and it’s one of the few programs that I might use alongside Lightroom. Even more so as Luminar has plugins that allow them to work together.
The raw processor in Luminar is impressive. But I believe there is no new algorithm, instead, it draws from the same DCRaw program that Adobe Camera Raw uses.
Luminar uses filters that work in a very smart way. They can be reordered and tweaked easily. They stack on top of one another and offer you everything you could need.
The presets are also great to work with, especially with the sliding preview bar. Even the pricing and anti-subscription service is great. My only qualm with this program is the lack of a library
But, as luck would have it, Luminar 3 comes out in a few days. Rumors are they will change the look a little and add a library. Then, it could actually be a contender for the Adobe Photography Package.